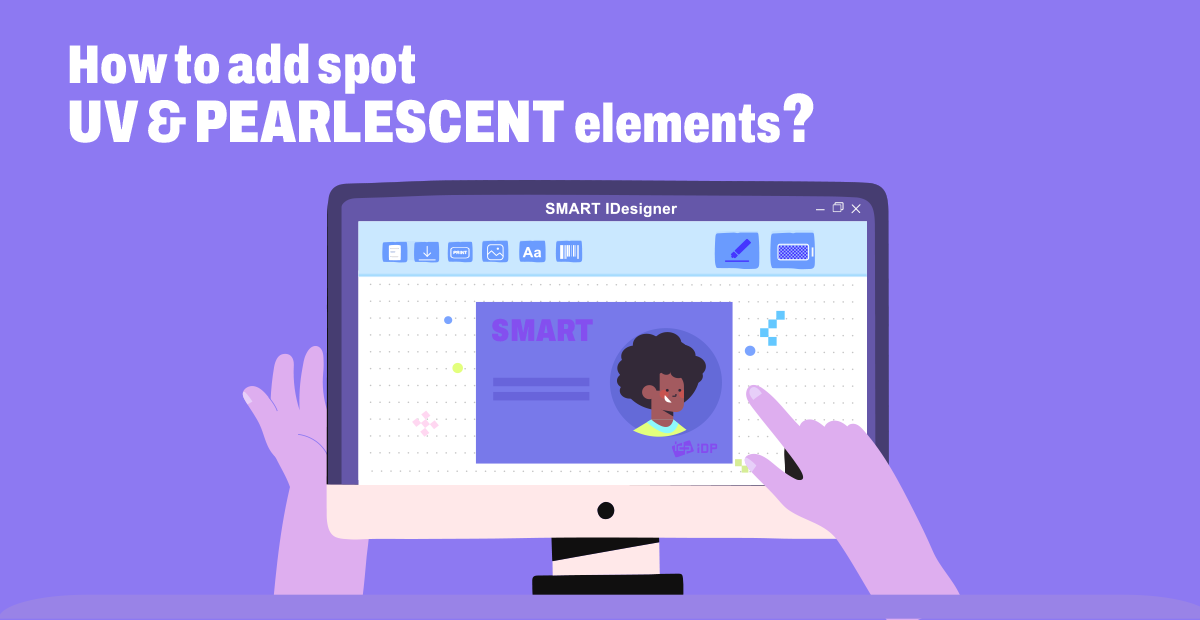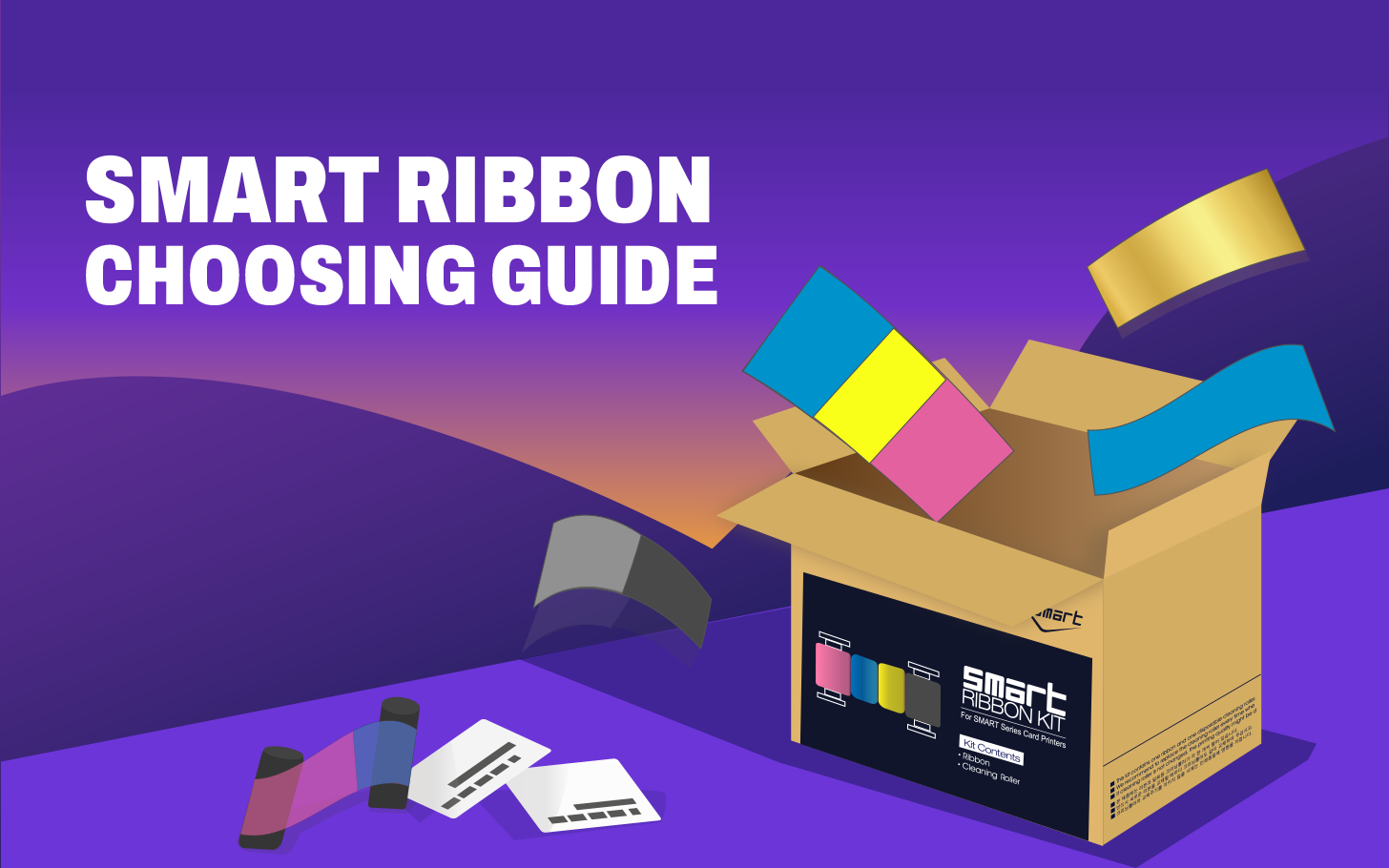Your card looks great, but you are thinking you’d like to increase its security or add something more aesthetically pleasing?
IDP’s end users often ask me how I add or apply a “UV or PEARL” panel to their custom-designed cards.
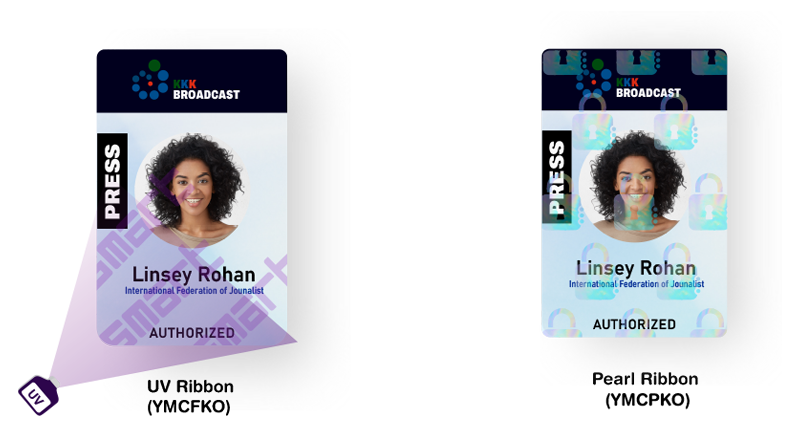
Let’s get started on how simple and easy it is to add this feature with SMART IDesigner!
 IMPORTANT
IMPORTANT- UV PANEL: view more
- Pearlescent PANEL: view more
Spot UV Panel
Adding a spot UV feature is quite simple.
There are 2 ways that you can add this feature with SMART IDesigner: Image Spot UV panel and
Printer Driver Spot UV panel.
 Image Spot UV panel tutorial:
Image Spot UV panel tutorial:
1. Open Adobe Photoshop or Paint program and edit the image properties to the following size.
Adobe Photoshop
• Portrait: Width: 54 mm | Height: 86 mm (300dpi)
• Landscape: Width: 86 mm | Height: 54 (300dpi)
Paint
• Portrait: Width: 1016 Pixel | Height: 638 Pixel
• Landscape: Width: 638 Pixel | Height: 1016 Pixel
2. Import your PNG Logo or Image file in Photoshop
The image or text should be monochrome
3. Merge the background and the Image layer
4. Save as BMP File (*BMP pixel should be 24 bit)
5. Open SMART IDesigner, and check YMCFKO selection in print setup (*Required)
6. After clicking the Image icon, retrieve the spot saved BMP file.
7. Check and adjust the location of UV Spot with the “Set as Fluorescent panel” & “Display as Fluorescent panel” icons
8. Print
 Printer Driver Spot UV panel tutorial:
Printer Driver Spot UV panel tutorial:1. Open the Adobe Photoshop or Paint program and edit the image properties to following size:
Adobe Photoshop & Paint
• Portrait:636 x 1012 pixel
• Landscape: 1012 x 636 pixel
 Open the spot UV panel through the printer driver at the security default (1012 X 636 Pixel) otherwise the BMP file cannot import into Smart IDesigner.
Open the spot UV panel through the printer driver at the security default (1012 X 636 Pixel) otherwise the BMP file cannot import into Smart IDesigner.2. Change background color as the color value below:
R: 0
G: 0
B: 255
3. Import your PNG logo or image file or add the text that you want to designate as a pearlescent panel.
The image or text should be monochrome
4. Save as a BMP File (*BMP pixel should be 24 bit)
5. Open SMART IDesigner, and go through “Print setup – Preference – Printing” and switch Media section from Standard to "User-defined card"
6. When the User-defined card changes, a pop-up window appears for importing the BMP image and opens the file.
Please check again the YMCFKO selection in printing setup (*Required)
7. Check and adjust the location of UV Spot with the “Display as Fluorescent panel” icon
8. Print
Spot Pearlescent Panel
Unlike UV panels, pearl ribbon panels shine on the designated image or text after printing.
The way to create this pearlescent feature is the same as the UV panel method, and the tutorial is based on the landscape card template.
 Image Spot Pearlescent panel tutorial:
Image Spot Pearlescent panel tutorial: Printer Driver Spot Pearlescent panel tutorial:
Printer Driver Spot Pearlescent panel tutorial: IMPORTANT
IMPORTANTFor a complete and flawless spot/watermark feature, make sure to create an appropriate image size with high resolution and no drop shadows or glow on your UV & Pearlescent spot file.
 Compared to UV Panel & Pearlescent Panel
Compared to UV Panel & Pearlescent Panel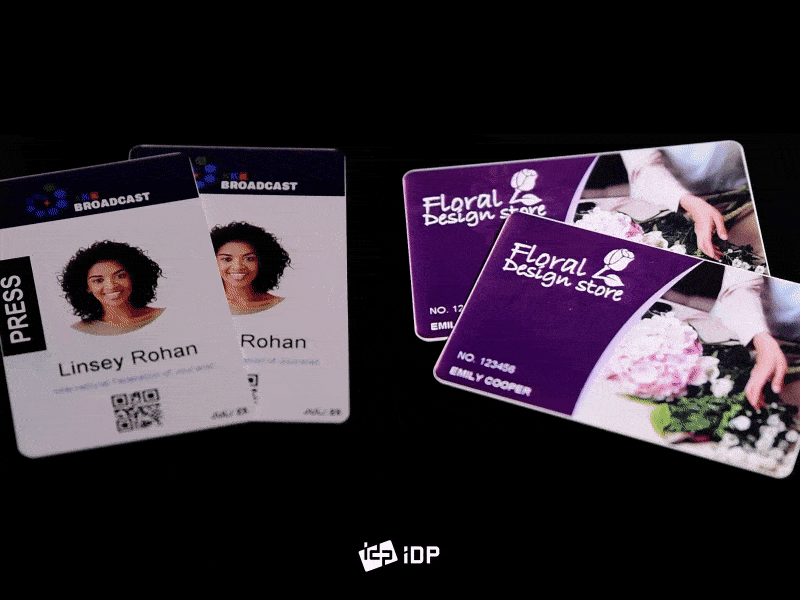
For more information about UV & Pearlescent panel ribbon, contact your worldwide IDP sales representatives.

- #UV
- Ribbon
- #Pearl
- Ribbon
- #Tutorial
- #SMART
- IDesigner
- #Cardtemplate
- #Cardprinter